Latest
About Me
Featured author
admin
Postsคนธรรมดาที่สนใจในสิ่งใหม่ เทคโนโลยี งานกราฟฟิค เว็บไซต์ เคยทำงานเป็นฟรีแลนซ์โปรแกรมเวอร์และเว็บดีไซน์ มักจะชอบติงและชี้จุดอ่อนของระบบ ชอบงานที่มีอะไรให้ค้นหา ความท้าทายใหม่ๆ
Slider[Style1]
Style2
Style3[OneLeft]
Style3[OneRight]
Style4
Style5[ImagesOnly]
Style6
Know2pro RFID Project ตอนที่ 2 : ทดลองใช้งานอุปกรณ์ RFID + Software
Posted by: Know2Play Posted date: 9:58 PM / comment : 0 My Projects, RFID Project
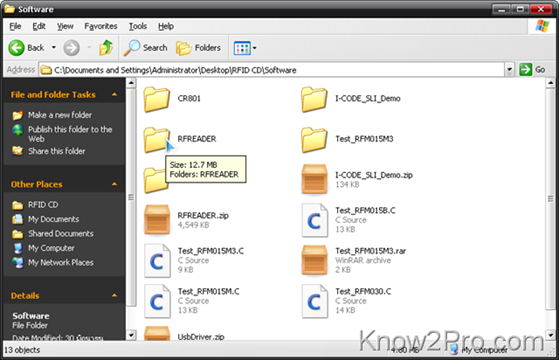
หลังจากติดตั้งอุปกรณ์และไดรเวอร์เสร้จแล้ว ก้มาถึงส่วนของ Software ในขั้นต้นผมจะลองแค่การอ่านนะครัย ส่วนการเขียนต้องขอศึกาข้อมูลก่อน เพราะ อ. บอกมาว่าการเขียนต้องรอบคอบหน่อย ไม่งั้น Tag จะเสียไปเลย(อันละ 50 บาท) …น่าคิดครับ…
จุดประสงค์ในตอนนี้คือ
- ทดลองใช้งาน Software ร่วมกับ RFID Reader และ Tag Card (อ่านอย่างเดียว)
เริ่มทดลองการอ่าน RFID
- ก่อนจะเขียนตอนที่ 2 นี้ผมมั่วกับ software อยู่พักหนึ่งครับ และสรุปได้ว่าน่าจะใช้ software ตัวนี้
ในโฟลเดอร์ Software ให้แตกไฟล์ทุกไฟล์ แล้วเข้าไปที่ RFREADER


หน้าตาโปรแกรม (งงๆ)
ก่อนอื่น เราต้องมาตั้งค่าของเครื่องอ่านกันก่อนครับ
ให้ไปที่เมนู Set > Port Set
หน้าตาส่วน Set Port
เริ่มต้นมาก็ให้กดที่ Connect เลยครับ แล้วให้สังเกตุที่ Memo จะเห็น error หมายความว่าตอนนี้ Software ติดต่อกับ RFID Reader ไม่ได้ครับ
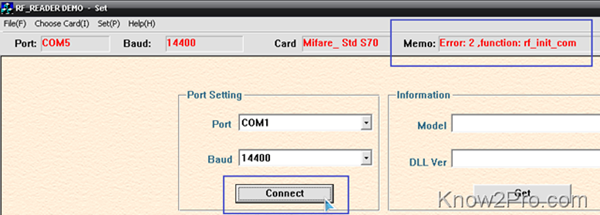
หลังจากนั้นก็ให้ลองเปลี่ยน Port จาก Com1 ไปเรื่อยๆครับ เปลี่ยนแล้วก็ลอง Connect ดู อย่างของผมเป็น COM5 ครับ จะเห้นว่า Meno เป็น Connect Successful แล้ว
ต่อไปก็มาดูรายละเอียดของเครื่องอ่านกันบ้างครับ ในส่วน Information ให้กด Get แล้วจะเห็น Model หรือก้คือรุ่นของ RFID Reader นั่นเอง
ส่วนทางด้านล่างจะเห็นว่ามีการเช็คชนิดของ Tag ที่อ่านได้

ทดลองอ่าน Tag
- ไปที่เมนู Choose Card แล้วเลือกชนิดของ Tag ครับ (จากภาพบน) เรื่องนี้ผมมั่วๆไปนะครับ แต่ก็พอใช้งานได้

ตอนนี้ยังไม่ต้องวาง Tag ไปที่ RFID Reader นะครับ
ลองกด Request ดู จะเห้นว่าเกิด Error ขึ้น นั้นก้เพราะไม่มี Tag ให้อ่านครับ
แต่พอวาง Tag ไปบนตัว Reader
แล้วกลับมากด Request อีกครั้ง
จะเห้นว่ามีรหัสของ tag โชว์ขึ้นมาแล้ว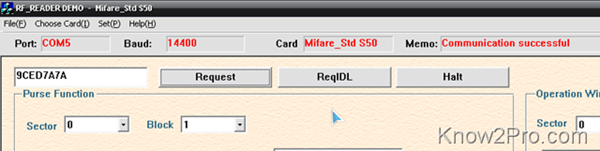
เพื่อความชัวร์ลองเปลี่ยน Tag เป้นแผ่นอื่นๆดู แล้วกด Request อีกที

สังเกตุได้เลยว่า รหัสเปลี่ยนไปแล้ว
สรุปได้ว่าตอนนี้ผมพอจะใช้งาน RFID ได้บ้างแล้ว การใช้งาน Software ก็พอกดได้ แต่ตอนนี้คงต้องกลับไปอ่านคู่มือการใช้งานดูก่อนครับ แล้วจะกลับมาทดลองใหม่อีกรอบ
Know2pro RFID Project ตอนที่ 1 : ทดลองใช้งานอุปกรณ์ RFID ครั้งแรก(แบบละเอียด)
Posted by: Know2Play Posted date: 9:47 PM / comment : 0 My Projects, RFID Project

หลังจากทิ้งงานโปรเจค RFID ไปร่วมๆปีครึ่ง(นับจากวันนำเสนอโปรเจคช่วง ต้นปี 2552) ตอนนี้ก็ได้เวลากลับมาทำโปรเจ็ตซะทีครับ จริงๆแล้วเวลาปีครึ่งผมก็ได้เจออะไรมามากมายทั้งการเรียนที่แทบจะไม่รอด ,การไปอบรมที่ อ.หางดง ,รับงานโปรเจ้คเว้บ และล่าสุดก้คือทำงาน
แต่ด้วยช่วงเวลาในแต่ละวันที่น้อยลง คือ ผมไปทำงานตั้งแต่ 9 โมงถึง 6 โมงเย็นทำให้เวลาว่างเหลือน้อยลง ดังนั้นการทำ Project ของผมก็จะทำได้ในช่วงดึกๆครับ และเพื่อไม่ให้ลืมว่าทำอะไรไปบ้าง ผมก็จะเรียบเรียงความรู้กับสิ่งที่ได้เจอในการทำโปรเจ็ค RFID แต่ละครั้งลงใน Blog นี้ไปเรื่อยๆครับ
และในหลายวันก่อน ผมก็ได้มีโอกาสไปคุยเรื่องโปรเจคกับ อ.ที่ปรึษามา และก็ได้ขอยืมเครื่อง RFID + Tag + Software มา 1 ชุด เพื่อทดลองการทำงานต่างๆ จริงๆก็คิดว่าจะซื้อแต่ด้วยราคาทีแพง(3000 กว่าๆ) ก็เลยต้องขอยืมของ อ.มาใช้ก่อนครับ
ตอนนี้จะรีวิวอุกปรณ์คร่าวๆก่อนครับ
- อุปกรณืต่างๆในกล่องครับ มีตัว RFID Reader พร้อมสาย USB , Tag Card 10 ใบ, CD คู่มือการใช้งานและ Software (ดูแล้วก็คล้ายๆกับที่ขายกันบนเว้บ)
ภาพในมุมต่างๆ ครับ การใช้งานจริงๆก้ใช้แค่ USB อย่างเดียว




ภาพ Tag Card ที่ใช้งาน เป้นแผ่นพลาสติกสีขาวล้วนทั้งสองด้าน

และสุดท้ายคือ CD อีก 4 แผ่น (จากการทดสอบ ผมเจอแผ่นเปล่า 2 แผ่น แผ่นเพลง 1 แผ่น และแผ่น RFID Software 1 แผ่น (สรุปว่าได้ใช้แผ่นเดียว))
>> ทดลองต่อใช้งานจริง <<
ดูหน้าตาอุปกรณืกันไปแล้ว ก็ถึงเวลาต่อใช้งานจริงครับ ง่ายๆแค่เสียบสาย USB เข้ากับตัว RFID Reader และคอมพิวเตอร์ จะมีเสียงติ๊ด 1 ครั้งและไฟก็จะเป้นสีแดงครับ ตามรูปเลย และไม่นาน Winxp ก้จะเด้งหน้าต่างถามหาไดรเวอร์ขึ้นมา

ต่อมาก็เป็นเรื่อง Driver ครับ ผมจะใช้ WindowsXp เป้นหลักนะครับ เพราะว่าต้องใช้ Visual Basic6
ส่วนรูปนี้เป็นไฟล์ที่อยู่ในแผ่น CD ครับ(ผม copy มาไว้ในเครื่องแล้ว)

และไดรเวอร์จริงๆที่ใช้ก็จะอยู่ใน usbdriver นั่นเอง(แตกไฟล์แล้ว)

ส่วนการติดตั้งไดรเวอร์ก็ เลือกเป้นแบบล่าง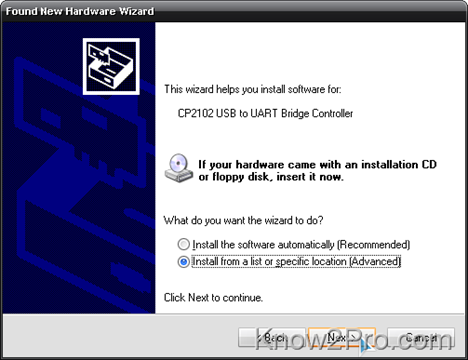
แล้ว Browse ไปที่โฟลเดอร์ไดรเวอร์ที่เพิ่งแตกไฟล์ไป (โฟลเดอร์ usbdriver )
กด Next แล้วรอจนเสร้จครับ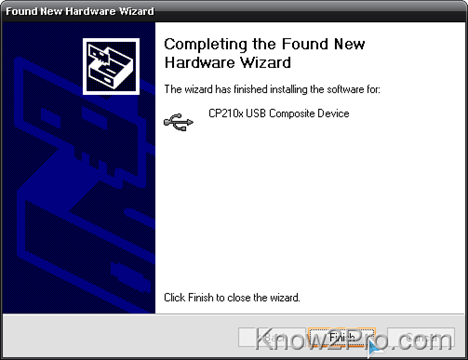
หลังจากเสร็จตรงนี้ไป ก้จะมีหน้าต่างขึ้นมาอีกครั้ง ให้ทำแบบเดียวกันครับ เสร็จแล้วก็จะได้แบบนี้(สังเกตุว่าเป็น Driver คนละตัว)

เอาหละครับ ตอนนี้ผมก็ติดตั้งส่วน Hardware เสร้จแล้ว
ในตอนต่อไปจะมาลองเล่น Software กันบ้างครับ
วิธีดาวน์โหลดวิดีโอจาก Youtube แบบหมดทั้ง Playlist
Posted by: Know2Play Posted date: 12:20 AM / comment : 0 Softwares

วิธีการดาวน์โหลดวิดีโอจาก Youtube มีมากมายหลายวิธีครับ แต่ส่วนมากตะเป็นการดาวน์โหลดวิดีโอแบบทีละหนึ่งไฟล์ ไม่ว่าจะเป็น http://kickyoutube.com/ http://www.3outube.com/ http://keepvid.com/ หรือเว็บอื่นๆ แล้วถ้าผมอยากโหลดหลายๆไฟล์หละจะทำยังไง
– เปิดเว้บโหลด Youtube หลายๆเว็บ
– หาโปรแกรมช่วย เช่น IDM
– ทำใจ
วิธีที่ว่ามาทั้งหมดนี้ ผมเองก็ลองมาหมดแล้วครับ ยกตัวอย่างให้เข้าใจง่าย เป็นกรณีเลยละกันครับ
อย่างเช่น ผมอยากโหลดคลิปซีรีย์เรื่องโฮจุนจาก Playist นี้
http://www.youtube.com/view_play_list?p=61037EDD23874D59
ถ้าสังเกตให้ดีก็จะเจอจำนวนวิดีโอทั้งหมด 118 คลิป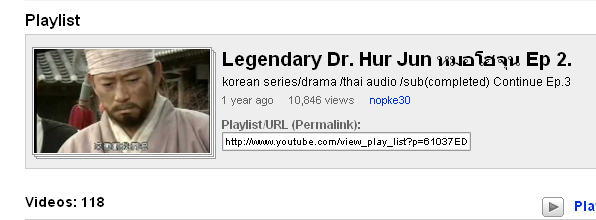
แล้วจะดีมัยหละครับ ถ้าเรา Copy ไปแค่ Playist ครั้งเดียว แล้วได้วิดีโอมาทั้งหมด 118 คลิป แถมเลือกประเภทไฟล์ได้อีก
Free Youtube Download เป็นโปรแกรมที่ช่วยแก้ปัญหาที่ว่ามาแทบจะทั้งหมดครับ
ดาวน์โหลดได้จากที่นี่ครับ http://www.dvdvideosoft.com/products/dvd/Free-YouTube-Download.htm
คุณสมบัติโปรแกรม
- ดาวน์โหลดแบบคลิปเดียวก็ได้
- จะดาวน์โหลดแบบ Playist ,Favourite,Channel ก็ยังได้
หลังจากดาวน์โหลดมาแล้วก้ให้ติดตั้งและเปิดโปรแกรมขึ้นมาครับ

จากนั้นให้ Copy URL ของ Playlist ที่ต้องการโหลดวิดีโอมา กด Paste ที่โปรแกรม แล้วรอสักครู่ โปรแกรมจะค้นหาและคำนวณจำนวนวิดีโอทั้งหมดออกมา
การตั้งค่าในส่วนอื่นๆ
- Output Folder กำหนดโฟลเดอร์ปลายทางที่ใช้เก็บวิดีโอ และถ้าคลิ๊กปุ่ม Oupput Name ก็จะได้หน้าต่างนี้
เป็นการกำหนดชื่อของไฟล์วิดีโอที่เก็บในเครื่อง สามารถตั้งได้ตามต้องการครับ
Name prefix คือ ชื่อนำหน้า
Name Postfix คือ ชื่อลงท้าย
แต่ปกติแล้วผมจะใช้ชื่อที่มีอยู่ใน Youtube เลยครับ ง่ายดี
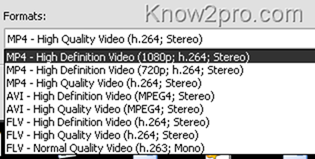
โปรแกรมนี้ใช้ดาวน์โหลดคลิปจาก youtube โดยไม่ได้โปรแกรมช่วยนะครับ ดังนั้นความเร้วจะคล้ายๆกับการ Buffer ถ้ามีการโหลดวิดีโอจำนวนมากๆ ก็อาจจะตั้ง Turn off compuiter ,if….. ไว้ตอนที่โหลดข้ามคืนครับ
เสร้จการตั้งค่าแล้ว ก็กด Download ครับ ที่เหลือก็แค่รอ
พอเข้าไปดูในโฟลเดอร์ที่เราตั้งค่าไว้ จะเห้นว่าโปรแกรมสร้าง Folder ที่มีชื่อเป็น Playlist ทำให้ไม่มีการปะปนกันของคลิป
วิดีโอข้างใน

เสร็จเรียบร้อยครับ
แก้ปัญหา เล่นไฟล์วิดีโอ HD แล้วมีอาการภาพ-เสียงกระตุก [AllinOne]
Posted by: Know2Play Posted date: 12:06 AM / comment : 0 Softwares
เรื่องนี้เริ่มจากตอนที่ผมได้ Notebook เครื่องใหม่นี่แหละครับ ก็เลยอยากลองไอ้ของที่ว่า HD กัน แหล่งที่หาง่ายๆเลยก็คือ Youtube ครับ พวก Trailer ต่างๆก็มีให้ลองโหลดกันแบบ 720p หรือว่า 1080p ซึ่งผมก็ลองโหลดคลิปตัวอย่างเพื่อลองทดสอบดู
แต่ผลคือ พอเล่นด้วย Media Player Classic ที่ลงจาก K-Lite ปรากฎว่าภาพกับเสียงมันไปไม่พร้อมกันครับ คลิปวิดีโอทั้งหมดส่วนมากเสียงจะนำภาพไป ส่วนบางอันก็ไม่มีภาพซะดื้อๆ เอาหละ งานเข้าละ แต่ยังไงก้ตามผมก็เจอวิธีแก้แล้วครับ ต้องขอบคุณ overclockzone และ Game_it มากๆครับ (ลิ้งผมลืม Bookmark เก็บไว้ครับ ต้องขออภัยด้วย)
การแก้ปัญหาตรงนี้ ผมได้ทดลองแค่ไฟล์วิดีโอจาก Youtube ซึ่งใช้การเข้ารหัสวิดีโอแบบ H.264 นะครับ
ไม่แน่ใจเหมือนกันว่าจะมีผลกับ HD Video แบบอื่นๆหรือเปล่า อีกอย่าง OS ที่ผมใช้เป็น WindowsXP ครับ
Hardware & Software
- Notebook ACER 4736Z (VGA IntelGMA4500M Onboard)
- WindowsXP
ขั้นตอนการแก้ไข
- เริ่มแรกให้ลง K-Lite Mega CodePack ให้เป็นรุ่นล่าสุดจากที่นี่ครับ
http://www.free-codecs.com/download/k_lite_mega_codec_pack.htm
- เสร็จแล้ว ให้ดาวน์โหลดโปรแกรม CoreAVC Professional Edition 2.0 จากลิ้งค์นี้ครับ
http://www.mediafire.com/?wztdmxklegz
- โหลดเสร้จแล้วก็ให้ Install ตามการติดตั้งปกติทั่วๆไปครับ
- จากนั้นให้เข้าไปที่ Startmenu >> CoreCCode >> CoreAVC Professional Edition >> Configure CoreAVC ตามภาพครับ![แก้ปัญหา เล่นไฟล์วิดีโอ HD แล้วมีอาการภาพ-เสียงกระตุก [AllinOne] แก้ปัญหา เล่นไฟล์วิดีโอ HD แล้วมีอาการภาพ-เสียงกระตุก [AllinOne]](https://blogger.googleusercontent.com/img/b/R29vZ2xl/AVvXsEi49-dNNPA4PujpT5WXZ4GSQ5Lr6UxnNTfMTUPIycisuG9EuRHT_dkCV7NJk7xTlyiBzn4kXrp22TLaHbwB9mshKPlHg3uptJJYl6nvLIkz4FlkINiwCqvdAoU2acu46k1Bq2PI5s9cR60/?imgmax=800)
- ตั้งค่าของโปแกรมตามภาพครับ (ผมทำตามคนอื่นอีกทีนะครับ เลยไม่รู้ว่าทำไมถึงตั้งแบบนี้)
- ต่อมาเปิดโปรแกรม Media Player Classic ไปที่เมนู View >> Option
– เลือกเมนูทางซ้ายมือเป็น External Filters แล้วทางด้านขวากด Add Filter
– เลือก CoreAVC Video Decoder กด OK ครับ
– สุดท้ายให้เลือกเมนู Playback > Output การตั้งค่า DirectShow RealMedia และ QuickTime Video ให้ตั้งค่าตามภาพครับส่วน Audio Renderer ให้เลือกตาม Sound Device ของเครื่องนะครับ(อาจจะไม่เหมือนกัน)
- เสร็จแล้วกด OK ปิดโปรแกรม แล้วลองเปิดโปรแกรมอีกครั้ง จากนั้นลองเล่นไฟล์ HD ที่เล่นไม่ได้ตอนแรกดูครับ (โอ้ เล่นได้แล้ว)
ลองทำตามกันดูครับ ได้ผลยังไงก็บอกกันได้ครับ
—————————————————————————————————————
ขอเสริมการตั้งค่าสำหรับ Media Player ตัวอื่นๆครับ (ทดสอบมาแล้ว)
- KM Player ไม่เจอปัญหานี้ เลยไม่ไต้องแก้ไขครับ
- Gom Player การตั้งค่าให้เปิดโปรแกรม คลิ๊กขวา เลือก Preference ครับ
ตั้งค่าตามภาพเลยครับ
ส่วนขั้นตอนนี้คล้ายกับ Media Player Classic ครับ คือ การ Add Filter![แก้ปัญหา เล่นไฟล์วิดีโอ HD แล้วมีอาการภาพ-เสียงกระตุก [AllinOne] แก้ปัญหา เล่นไฟล์วิดีโอ HD แล้วมีอาการภาพ-เสียงกระตุก [AllinOne]](https://blogger.googleusercontent.com/img/b/R29vZ2xl/AVvXsEj4lATDbp4EWcfomCV5f4AvBMa35mCHeO91fwyiBa8rrtu7mukbNW_5DdeH0krncE5gOz5juvaYje5KFYH21Nb8ZPURJiYZBrZ6OJIs1_Td5PF2G6Hr_YZotw1vBHjViSeLy28FaYrPe_Q/?imgmax=800)
![แก้ปัญหา เล่นไฟล์วิดีโอ HD แล้วมีอาการภาพ-เสียงกระตุก [AllinOne] แก้ปัญหา เล่นไฟล์วิดีโอ HD แล้วมีอาการภาพ-เสียงกระตุก [AllinOne]](https://blogger.googleusercontent.com/img/b/R29vZ2xl/AVvXsEhIdE2lAvuTNwLZZkBi-qzCm7OtTVsMJl5Vi-Tat9nQKALaATwYBlxD6iTmP_PHQAQLa0xhqK-6izhnW64P19MQnZIzv7cGX2UrG4yqhVITF8SiEAITWSG7C_k8lCZRO4VL5wsCQ3ac6QI/?imgmax=800)
![แก้ปัญหา เล่นไฟล์วิดีโอ HD แล้วมีอาการภาพ-เสียงกระตุก [AllinOne] แก้ปัญหา เล่นไฟล์วิดีโอ HD แล้วมีอาการภาพ-เสียงกระตุก [AllinOne]](https://blogger.googleusercontent.com/img/b/R29vZ2xl/AVvXsEi9ZbLQhtJFZMDZW566j7EPMeSwmFmomFGxPypFqbr_rzn2zmMUjVAQOSrDyXlxrNgIfdtmFLGQZlRF4J-0eZ20jEDPJ7uv6HQvPDTDfC3ckP9BWwPEsyvCqpddcwt21EkFoAJWCYWcRqA/?imgmax=800)
- Popular Post
- Video
- Category
Popular Posts
-
วันนี้เข้าไปตอบคำถามใน http://www.beartai.com/webboard/ ไปเจอเข้ากับคำถามแปลกๆข้อหนึ่ง แต่ก็น่าสงสัยเหมือนกันว่า สายแลนทำไมต้องสลับสีกัน เ...
-
ถ้าไม่นับ Windows XP ที่ถือว่าเป้น Windows ที่มีคนใช้เยอะและนานมากที่สุดแล้ว Windows 7 ตัวใหม่ล่าสุด ก็เป็น Windows ที่มีคนใช้งานเพิ่มขึ้นม...
-
ต่อเนื่องจากการซื้อ Sound Card ในคราวก่อน ผมยังซื้อ HDD 20G มาด้วย ซึ่งก็ใช้เวลาไม่นานนักก็ส่งมาถึงที่หอผม การแพคของโอเค มิดชิด มีทั้งซองกัน...
-
วิธีแก้ให้ MS Office2003 ใช้เมนูได้ทั้ง Thai และ Eng บทความนี้ค้นหาวิธีกันอยู่นานเลยครับ แน่นอนครับว่าต้องหาจาก google และเน่นไปที่เว็บไทย...
-
พูดถึงโปรแกรม Outlook Express แล้ว ทำให้นึกถึงตอนที่โปรแกรมพวก Email Client กำลังโด่งดัง อย่างเช่นโปรแกรม Incredimail แต่ตอนนี้หาคนใช้...
-
ระหว่างที่นั่งดู Clip สอนการใช้งาน Codeigniter ผมก็เริ่มสงสัยแล้วว่า code ที่ใช้ดึง url ออกมา ทั้ง base_url และ site_url มันใช้งานต่างกันยัง...
-
ปัญหานี้เจอกับตัวเองครับ อาการคือ เครื่องจะค้างในตอนที่หน้าจอขึ้นคำว่า Starting Windows ไม่ว่าจะลองเข้าแบบปกติหรือ safe mode หรือแม้แต...
-
เมื่อประมาณอาทิตย์ก่อน ตัว Wireless Router ยี่ห้อ tp-link รุ่น tl-wr642g เสีย อาการเริ่มต้นคือ ไม่ยอมแจก ip ต่อมาก็ reset ไม่ได้ เข้าระบบ ad...
-
ในการเริ่มหัดทำเว็บสำหรับผู้เริ่มต้นอย่างผม การฝึกฝนเป็นสิ่งสำคัญครับ แต่ว่าเรื่องงบก็สำคัญเหมือนกัน โดยเฉพาะการฝึกเรื่อง php และ CMS ต่างๆท...
-
เรื่องนี้เริ่มจากตอนที่ผมได้ Notebook เครื่องใหม่นี่แหละครับ ก็เลยอยากลองไอ้ของที่ว่า HD กัน แหล่งที่หาง่ายๆเลยก็คือ Youtube ครับ พวก T...


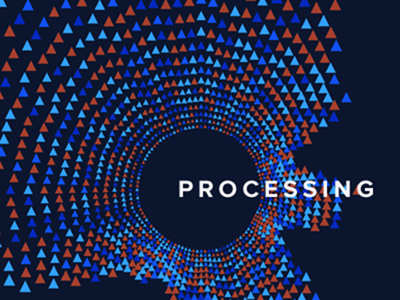











![แก้ปัญหา เล่นไฟล์วิดีโอ HD แล้วมีอาการภาพ-เสียงกระตุก [AllinOne] แก้ปัญหา เล่นไฟล์วิดีโอ HD แล้วมีอาการภาพ-เสียงกระตุก [AllinOne]](https://blogger.googleusercontent.com/img/b/R29vZ2xl/AVvXsEg6ve89TbvjWzi9R7-dRP9DfNPEYWLLk7JbSKhg3zqHsjMFhxNa0nMGwd9i4G9kfg3khSdvNhabfj73QB6qKa3fXqf3MWEAXhzOB6I7aPbGfoOyj-Swz8E9i3owPejSkoLZKYYRyytXTZw/?imgmax=800)
![แก้ปัญหา เล่นไฟล์วิดีโอ HD แล้วมีอาการภาพ-เสียงกระตุก [AllinOne] แก้ปัญหา เล่นไฟล์วิดีโอ HD แล้วมีอาการภาพ-เสียงกระตุก [AllinOne]](https://blogger.googleusercontent.com/img/b/R29vZ2xl/AVvXsEhlO0CHbK9pZoegYLeO9aLCF4PhBoSbAryEjDuacmHNRWTcPtfhenBq6vImp8HnZG6jH_St7lufvAA9TNU5eBrc5orxLRnGgfSMM4wgWN2DtEmbL9EulNd_xaJYF9PY_GEOTJAThOcK1gg/?imgmax=800)
![แก้ปัญหา เล่นไฟล์วิดีโอ HD แล้วมีอาการภาพ-เสียงกระตุก [AllinOne] แก้ปัญหา เล่นไฟล์วิดีโอ HD แล้วมีอาการภาพ-เสียงกระตุก [AllinOne]](https://blogger.googleusercontent.com/img/b/R29vZ2xl/AVvXsEjc-F7eYHHKY-_vXEUs4a1NkCVgeoAebHlYAAg402xFEXJM6YA3hUw13TMjiYJZbB1LBSNwHBi86oEyelQCTEO9gnNC5pYvwvaCUhxanPeOyR1qwLFvF2Uz0jaE69jPvwwLdoqQtkS1c18/?imgmax=800)
![แก้ปัญหา เล่นไฟล์วิดีโอ HD แล้วมีอาการภาพ-เสียงกระตุก [AllinOne] แก้ปัญหา เล่นไฟล์วิดีโอ HD แล้วมีอาการภาพ-เสียงกระตุก [AllinOne]](https://blogger.googleusercontent.com/img/b/R29vZ2xl/AVvXsEiwFduhPuagZ-IT7spcwXdMEaAeXtE0bybTLceRG-j5ZoqgjvVpzGguzPezEsMgZJp1tFbQ8SCE98Zai_6Tp7fiXQ8W19zUFCBakANWTDJTSUMyWPg28ce_4sf_Fnbd0-2lLQU3HT4GHuQ/?imgmax=800)
![แก้ปัญหา เล่นไฟล์วิดีโอ HD แล้วมีอาการภาพ-เสียงกระตุก [AllinOne] แก้ปัญหา เล่นไฟล์วิดีโอ HD แล้วมีอาการภาพ-เสียงกระตุก [AllinOne]](https://blogger.googleusercontent.com/img/b/R29vZ2xl/AVvXsEhWFfs1wi1_-JntApJ9dgeQOGUNr1dReNkEU2YrMYa-CRURMD2lxbO_D4g-FD6tAGfH_g3BzFrbaRuGmXfxdTL1D8EhE8zpI4s2kMOxBUp-CGhtWsI6ZyFfombPY0XaqKKlhqQ7qvdX5wM/?imgmax=800)
![แก้ปัญหา เล่นไฟล์วิดีโอ HD แล้วมีอาการภาพ-เสียงกระตุก [AllinOne] แก้ปัญหา เล่นไฟล์วิดีโอ HD แล้วมีอาการภาพ-เสียงกระตุก [AllinOne]](https://blogger.googleusercontent.com/img/b/R29vZ2xl/AVvXsEiJLktaLq-FD1YlEjt9peTPFdkIcz8M1PDDQ6L0y71DI4CLOIcfGwgq64cPeibfYklMi4hM8sTsLPrz6jJthUr9_TXWjeKAxovMxm9ZEsJpj-Qms1B9z2dNX4VmJhFR9VCLe_VJ1SncA0o/?imgmax=800)
![แก้ปัญหา เล่นไฟล์วิดีโอ HD แล้วมีอาการภาพ-เสียงกระตุก [AllinOne] แก้ปัญหา เล่นไฟล์วิดีโอ HD แล้วมีอาการภาพ-เสียงกระตุก [AllinOne]](https://blogger.googleusercontent.com/img/b/R29vZ2xl/AVvXsEiJzvgO5nX_9w138K5CRqPtkpcs-V8nMXpbgzWpo_Pbr5-eHCYGsgaDyLT8IA5eyk77xqIQWmNppJr2gkZYg7WSng4VWFsorKAGOvmrjQC27rGcv2O88x2o9EcjeO51dtYzcu3SSN_LnZg/?imgmax=800)
![แก้ปัญหา เล่นไฟล์วิดีโอ HD แล้วมีอาการภาพ-เสียงกระตุก [AllinOne] แก้ปัญหา เล่นไฟล์วิดีโอ HD แล้วมีอาการภาพ-เสียงกระตุก [AllinOne]](https://blogger.googleusercontent.com/img/b/R29vZ2xl/AVvXsEhhMwP1gPG3iUicTexBt4nGtMVWK5VXfaCThOwwQ5DpgBcmM0rZ7jSBO1QYin9FSFcpjN57Jv7bFxCnCypeCFqJAFz3n0UB_fHRghgXLXFGY3ZhrTNOhLaJc24Lk1uNHzNE5t51XwEQ_KE/?imgmax=800)
![แก้ปัญหา เล่นไฟล์วิดีโอ HD แล้วมีอาการภาพ-เสียงกระตุก [AllinOne] แก้ปัญหา เล่นไฟล์วิดีโอ HD แล้วมีอาการภาพ-เสียงกระตุก [AllinOne]](https://blogger.googleusercontent.com/img/b/R29vZ2xl/AVvXsEiSNWp19YjpJ7bDNjgNE0o7T-MUurot3-KS9Xb-5jNNoPGJaFQvb5EUHPlAE1NbIlyVhIesIz3SYt-4x2r1Hhk65fAWm57J77ZMhHLr68nBp-MOsXVDoLXA3Sv5y_Rvx7zSWkcqIpyu9tc/?imgmax=800)













