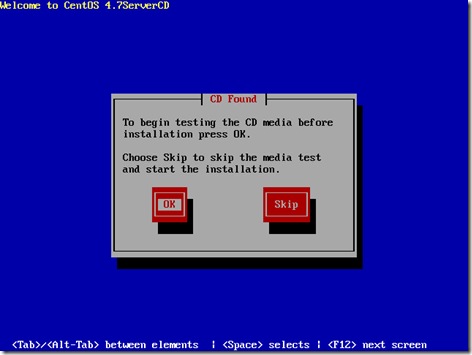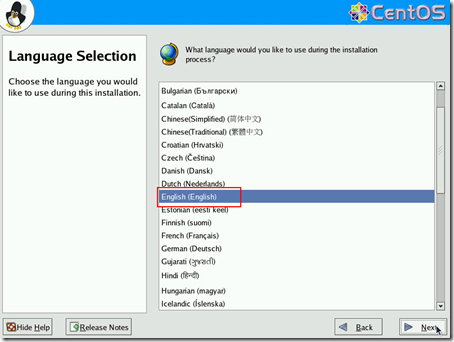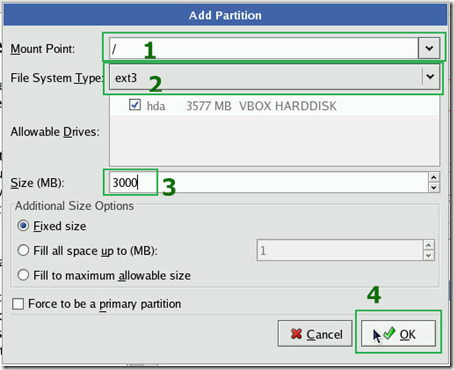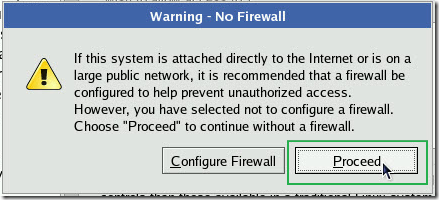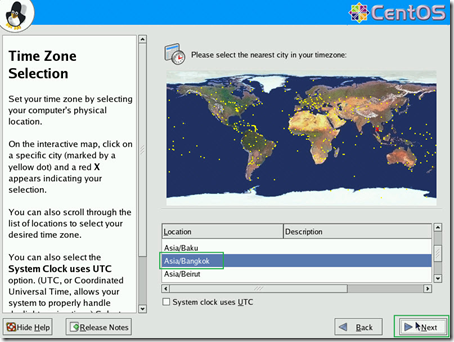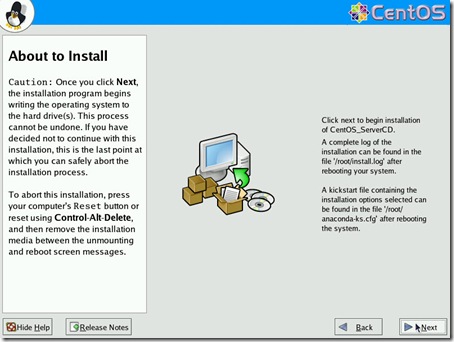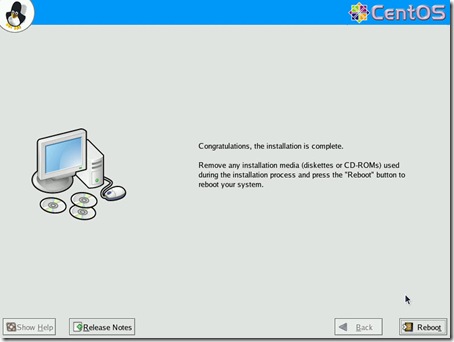[Joomla] อัพเกรด Joomla ง่ายๆแบบ Manual
![[Joomla] อัพเกรด Joomla ง่ายๆแบบ Manual [Joomla] อัพเกรด Joomla ง่ายๆแบบ Manual](http://lh4.ggpht.com/_jWX64tbra3Y/SzBPlTuy-oI/AAAAAAAAT-w/F_Gix38Sb8w/image23.png?imgmax=800)
เผลอแป๊บเดียว Joomla ก็ Update ไปจนถึง 1.5.15 แล้วครับ แต่ที่ลงในเครื่องผมยังเป็น 1.5.11 อยู่เลย
วันนี้เลยจะมาแนะนำวิธีการ Upgrade Joomla แบบ Manual แบบง่ายๆครับ
1. ก่อนอื่นถ้ายังไม่รู้ว่า Joomla ที่ใช้อยู่เป็นเวอร์ชั่นอะไรก็ให้เข้าไปที่หน้า Administrator แล้วสังเกตที่มุมขวาบนครับ
![[Joomla] อัพเกรด Joomla ง่ายๆแบบ Manual [Joomla] อัพเกรด Joomla ง่ายๆแบบ Manual](http://lh4.ggpht.com/_jWX64tbra3Y/SzBPlTuy-oI/AAAAAAAAT-w/F_Gix38Sb8w/image23.png?imgmax=800)
2. จากนั้นก็เข้าไปที่เว็บของ Joomla เพื่อดาวน์โหลดไฟล์ Upgrade
http://joomlacode.org/gf/project/joomla/frs/?action=FrsReleaseBrowse&frs_package_id=4947
3. ให้หาตัว Updrade ที่ตรงกับเวอร์ชั่นของเรา ในที่นี้คือ 1.5.11 Upgrade ไป 1.5.15
เลือกเป็น Stable Package นะครับ![[Joomla] อัพเกรด Joomla ง่ายๆแบบ Manual [Joomla] อัพเกรด Joomla ง่ายๆแบบ Manual](http://lh6.ggpht.com/_jWX64tbra3Y/SzBPsOGtF2I/AAAAAAAAT-0/fDpBj12ZgEc/image24.png?imgmax=800)
4. ไฟล์ที่โหลดมาจะได้เป็น tar.gz![[Joomla] อัพเกรด Joomla ง่ายๆแบบ Manual [Joomla] อัพเกรด Joomla ง่ายๆแบบ Manual](http://lh5.ggpht.com/_jWX64tbra3Y/SzBPvXh3_XI/AAAAAAAAT-4/EHV6rQ9pt7U/image25.png?imgmax=800)
5. จัดการ Extract File ออกมาก็จะได้ไฟล์มากมายประมาณนี้![[Joomla] อัพเกรด Joomla ง่ายๆแบบ Manual [Joomla] อัพเกรด Joomla ง่ายๆแบบ Manual](http://lh4.ggpht.com/_jWX64tbra3Y/SzBP1Ok3xNI/AAAAAAAAT-8/Zyx7RQTxQJk/image26.png?imgmax=800)
6. จากนั้นก็ให้ copy ไฟล์ทั้งหมด ไปวางทับในโฟลเดอร์ Joomla ที่ติดตั้งไว้แล้ว เช่น ถ้าใน appserv ก็อยู่ใน c:appservwwwjoomla (ชื่อโฟลเดอร์ขึ้นอยู่กับตอนติดตั้งว่าคุณใช้ชื่ออะไร) เลือกเป็น Replace เพื่อให้มันทับกันนะครับ
7. เสร็จแล้วก็ลองเข้าหน้า Administrator อีกรอบครับ Upgrade เรียบร้อย![[Joomla] อัพเกรด Joomla ง่ายๆแบบ Manual [Joomla] อัพเกรด Joomla ง่ายๆแบบ Manual](http://lh6.ggpht.com/_jWX64tbra3Y/SzBQGo6TeiI/AAAAAAAAT_A/7E8nr3Rwjtc/image27.png?imgmax=800)
**การอัพเกรดด้วยวิธีนี้เป็นแบบพื้นฐานสุดๆครับ วิธีการก็ไม่ยุ่งยาก เท่าที่ลองดู joomla หลังจาก Upgrade แล้วก็ยังใช้งานได้ตามปกติครับ