
การติดตั้งก็ต้องมีแผ่น CentOS 4.7 Server ก่อนอาจจะเป็นไฟล์ ISO หรือแผ่น CD ก็ได้ครับ จากนั้นก็ไปที่โปรแกรม VirtualBox แล้วไปตั้ง CD/DVD-ROM
เลือก Mount ว่าจะใช้แบบไหน แต่ผมแนะนำให้ใช้ ISO ครับ เพราะจะทำงานเร็วกว่า
วิธีติดตั้ง CentOS 4.7 บน VirtualBox (Credit : TORKUNG)
- เมื่อเริ่มต้นการติดตั้ง CentOS จะมีการติดตั้งที่เป็นแบบ graphic mode และ text mode ให้เลือกแบบ Graphic กด Enter ครับ
- ระบบจะถามว่าจะทำการตรวจสอบไฟล์ที่ใช้ในการติดตั้งหรือไม่ (Setup File) ถ้ากด OK ระบบจะทำการตรวจสอบไฟล์ที่ใช้ติดตั้งทั้งหมดก่อนเริ่มทำการติดตั้ง ถ้าไม่ต้องการให้เลือก Skip ระบบจะทำการติดตั้งโดยไม่ตรวจสอบไฟล์ที่ใช้ติดตั้ง ในตัวอย่างนี้เราใช้ ISO ดังนั้นให้กด Skip ข้ามไปได้เลย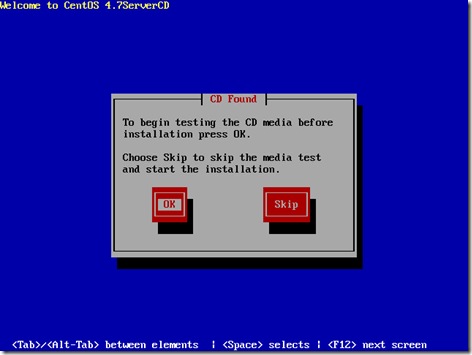
- ในส่วนนี้จะเป็นรายละเอียดและคำอธิบายของการติดตั้งระบบปฏิบัติการ CentOS ให้กด Next เพื่อทำการติดตั้ง

- ระบบจะให้เลือกภาษาในการติดตั้ง ตามปกติจะเลือก English จากนั้นกด Next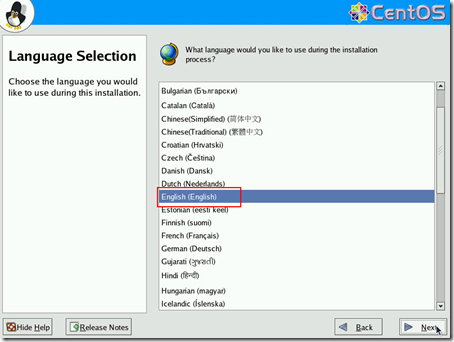
- จากนั้นระบบจะให้เลือกรูปแบบภาษาของ Keyboard ที่ใช้ในระบบ ให้ใช้ค่าDefault ที่ให้มาคือ U.S Englishจากนั้นกด Next 
- จากนั้นระบบจะให้ทำการสร้าง แบ่ง และจัดการ Partition โดยมีให้เลือกคือแบบ Automatically partition เป็นแบบที่ระบบจะทำการสร้าง partition ให้แบบอัตโนมัติ ส่วนแบบ Manually partition จะเป็นการสร้าง แบ่ง และจัดการ partition โดยผู้ใช้งานเอง (ในตัวอย่างนี้จะเลือกแบบ Manually partition) จากนั้นกด Next
- หลังจากนั้นจะมีหน้าต่างถามว่าจะให้ลบข้อมูลทั้งหมดที่มีอยู่เดิมหรือไม่ ให้ตอบ Yes
- ในหน้าต่างนี้เป็นการจัดการ Partition จะเห็นว่ามีพื้นที่ว่าง(Free) ขนาด 3584 MB หรือ 3.5 GB นั่นเอง
ระบบ Linux จะมี Directories ต่างๆที่ใช้งานในระบบคือ (ใน Linux จะเรียกว่า Directory แต่ใน Windows เรียก Folder)
/ = root directories เป็นไดเร็กทอรีเริ่มต้น(root) ซึ่งเป็นไดเรกทอรีที่อยู่ชั้นบนสุดของโครงสร้างลำดับชั้นของไดเร็กทอรี
/swap เป็นเหมือน visual memory ใช้ในกรณีที่ระบบมีหน่วยความจำน้อย โดยจะมีขนาดเท่ากับ 2 เท่าของหน่วยความจำ เช่น หน่วยความจำ 512MB พื้นที่ของ /swap จะมีค่าเท่ากับ 1024MB (ประมาณ1GB)
ในตัวอย่างนี้ให้เริ่มสร้าง / หรือ root directory ก่อน โดยคลิ๊กที่พื้นที่ว่างแล้วกด new
- ในหน้า Add Partition ให้ตั้งค่าตามนี้
Mount point เลือก /
File System Type เลือก ext3
Size เลือก 3000 MB (CentOS 4.7 Server CD ใช้พื้นที่ในการติดตั้งประมาณ 1.5 G แต่ก็เผื่อไว้ก่อน)
กด OK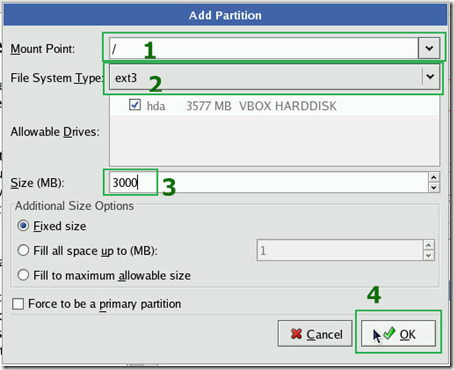
- ตอนนี้เหลือพื้นที่อีก 580 MB ก็ให้สร้างเป็น Swap (จะมากจะน้อยขึ้นอยู่กับ RAM ที่ตั้งให้ Virtual Machine และพื้นที่บน Harddisk ) วิธีการสร้างก็แบบเดียวกันคือกด Free แล้วกด new
- การสร้าง swap ให้ตั้งค่าตามนี้
File System Type เลือก swap
Size เลือก 580 หรือพื้นที่ที่เหลืออยู่ทั้งหมด (สำหรับมือใหม่ใช้ Linux แบบผม แบ่งเป็น 2 partition ก็โอเคแล้วครับ)
กด ok
- หลังจากที่สร้าง / และ swap เสร็จแล้วก็ให้กด Next เพื่อทำขั้นตอนต่อไป 
- ทำการกำหนดค่าของการ Boot ของระบบ ว่าจะให้ boot จากอุปกรณ์ตัวไหน ปกติค่า Default จะเลือก partition แรกให้อยู่แล้ว (hda1)
กด Next

- จากนั้นระบบจะให้กำหนด IP Address ให้กับระบบโดยจะมีแบบ DHCP คือ รับ IP Address แบบอัตโนมัติจาก Switch แต่การทำ Server จะไม่นิยมใช้แบบ DHCP เนื่องจากเมื่อระบบร้องขอ IP จาก Switch จะทำให้ IP Address เปลี่ยนไป ส่วนแบบ manually เป็นการกำหนด IP Address โดยผู้ใช้งานเองโดยการกำหนด IP Address เอง เมื่อมีการติดต่อกับ Switch ทุกๆครั้ง IP Address จะไม่มีการเปลี่ยนแปลง กด Next เพื่อทำการติตั้งขั้นตอนต่อไป
ในตัวอย่างนี้ ไม่ได้ใช้งานเกี่ยวข้องกับ Switch หรือ Router ก็ให้เลือกเป็น DHCP แล้วกด Next
- จากนั้นระบบจะให้กำหนดค่า Firewall และ Security ให้กับระบบ
ในตัวอย่างนี้หลักๆจะใช้เพื่อทดลองคำสั่ง Linux และมีการเชื่อมต่อกับคอมพิวเตอร์เครื่องอื่นๆด้วย ดังนั้นให้ปิด Firewall ให้หมด(ตั้งค่าตามภาพ)
กด Next

- จะมีหน้าต่างเตือน No Firewall ขึ้นมา ให้กด Proceed
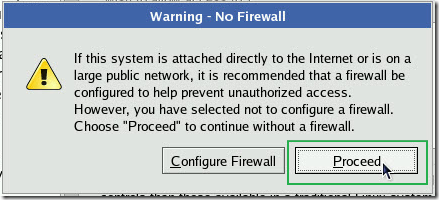
- ทำการเลือกภาษาที่ใช้งานในระบบโดยระบบจะมีค่า Default เป็นภาษา English และทำการเลือกภาษา Thai เพิ่มเข้าไปในระบบ กด Next

- จากนั้นทำการเลือก Time zone ตามที่ต้องการ (ในที่นี้เลือก Asia/Bangkok)
ให้กับระบบ กด Next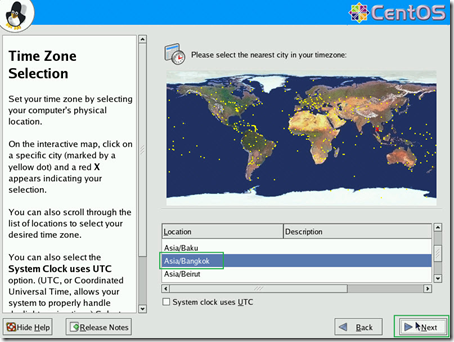
- จากนั้นระบบจะให้ทำการกำหนดรหัสผ่าน (Password) และยืนยันรหัสผ่าน ของUser root
Password ต้องไม่น้อยกว่า 6 ตัวอักษร ตั้งเสร้จแล้วกด Next
- จากนั้นทำการเลือก Packages ที่ต้องการใช้งานในระบบ
ในตัวอย่างนี้เราไม่ได้ใช้ Cent เพื่อทำ Server จริงๆ ดังนั้นให้เลือก Package Default ครับ
แต่ถ้าจะทำเป็น WebServer จริงๆ ให้ไปเลือก Package เพิ่มเติมจาก Customize..
เสร็จแล้วกด Next
- กด Next เพื่อทำการติดตั้งระบบปฏิบัติการ CentOS ลงบน Hard disk หรือ partition ที่กำหนดไว้
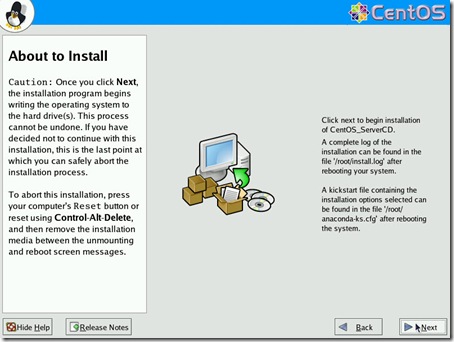
- รอให้ระบบทำการติดตั้งระบบปฏิบัติการ CentOS ให้เสร็จสมบรูณ์
- เมื่อทำการติดตั้งเสร็จสมบูรณ์ ระบบจะให้ทำการเริ่มใช้งานระบบที่ติดตั้งใหม่โดย กด Reboot
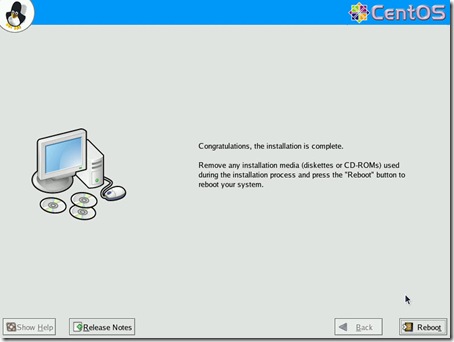
ติดตั้ง CentOS 4.7 ServerCD เสร็จเรียบร้อยครับ
ในบทความต่อไปจะพูดถึงการใช้งาน Linux ครับ

















No comments: