วิธีการ Upgrade Windows Vista เป็น Windows 7 แบบ Step By Step
ถ้าไม่นับ Windows XP ที่ถือว่าเป้น Windows ที่มีคนใช้เยอะและนานมากที่สุดแล้ว Windows 7 ตัวใหม่ล่าสุด ก็เป็น Windows ที่มีคนใช้งานเพิ่มขึ้นมากขึ้นๆ เรื่อย อยู่ทุกวัน และในช่วงรอยต่อระหว่าง Windows XP และ 7 คงไม่ลืมนะครับว่ามี Windows Vista อยู่ด้วย
ไม่ว่าจะเพราะสาเหตุอะไร ก็ที่เห็นๆคือ ผมแทบจะไม่เจอคนใช้ Windows Vista เลย อาจจะมีบางคนที่ใช้เพราะว่าได้มาพร้อมกับเครื่อง Notebook หรือไม่รู้วิธีลง ไม่อยากเข้าร้าน ก็ว่ากันไปครับ
แต่สำหรับกรณีนี้คือ มีลูกค้าต่างชาติ ต้องการเปลี่ยน Windows Vista ที่ใช้อยู่ให้กลายเป็น Windows 7 โดยมีสิ่งสำคัญคือ ข้อมูลทุกอย่างจะต้องอยู่ครับ และวิธีเดียวที่ทำได้(และนึกได้) ก้คือการ Upgrade ครับ
วิธีการ Upgrade Windows Vista เป็น Windows 7 แบบ Step By Step
- ถ้าเป็นไปได้ก็ควรจะ Backup ข้อมูลของเครื่อง(เฉพาะไดรฟ์ที่ลง Windows) เอาไว้ก่อนก็จะดีครับ กันเอาไว้ก่อน เผื่อพลาด

- การอัพเกรดต้องอัพเกรดไปเป็นรุ่นเดียวกัน ในกรณีนี้คือจาก Windows Vista Home Premium ไปเป็น Windows 7 Home Premium 32 บิต (ดูจาก System Type ตามภาพ)

- เริ่มต้นให้ใส่แผ่น Windows 7 Setup แล้วดับเลิ้ลคลิ๊กที่ไดรฟ์ครับ หรือว่าจะรอ Autorun ก็ได้
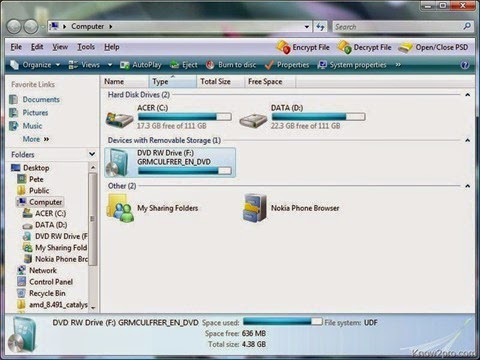
- ในหน้าต่าง Install Windows ให้กดที่ Install Now

- รอครับรอ

- ขั้นตอนนี้จะเป็นการ Update Windows เพื่อความพร้อมในการ Upgrade ครับ ถ้าต่ออินเตอร์เน็ตอยู่ก็แนะนำว่าให้กด “Go Online to get …” แต่ถ้าไม่มีก็เลือก “Do not get the lastest…” ครับ

- เลือกรุ่นของ Windows 7 ที่จะอัพเกรดครับ ในที่นี้ผมจะใช้ Windows 7 Home Premium X86(32 บิต) ครับ ขั้นตอนนี้ห้ามเลือกผิดนะครับ เพราะการ Upgrade จะไม่สมบูรณ์ เสร็จแล้วกด Next

- ติ๊กเลือก “I accept the license items” และกด Next

- เลือกการติดตั้งเป็น Upgrade ครับ

- ขั้นตอนนี้เป้นการเช็คความใเข้ากันได้ของ WIndows 7 ครับ ใช้เวลานานพอสมควร ขึ้นอยู่กับโปรแกรมและ Driver ที่ลงไว้ในเครื่อง

- จากนั้นจะมีหน้าต่าง Report รายงานว่ามีโปรแกรมไหนหรือว่า Driver อะไรที่มีปัญหาบ้าง ในภาพคือ โปรแกรม Google Toolbar อาจจะใช้งานไม่ได้หลังการ Upgrade แต่ก็สามารถกด Next เพื่อข้ามไปขั้นตอนต่อไปได้อยู่ครับ
แต่ถ้าไม่มีปุ่ม Next แสดงออกมา ก้ให้ไป Uninstall โปรแกรมหรือว่า Driver ตามรายชื่อที่แสดงอยู่ ออกให้หมดครับ แล้วก็เริ่มขั้นตอนการ Upgrade ตั้งแต่แรกใหม่อีกครั้ง

- เสร็จสิ้นการตั้งค่า ตอนนี้ก็รอจนกว่าการ Upgrade จะเสร็จครับ ใช้เวลาประมาณ 1 – 3 ชั่วโมง แล้วแต่ขนาดของข้อมูล หลังจากเสร็จจากขั้นตอนนี้ Windows จะ Restart ตัวเอง เป้นอันเสร็จสิ้นการ Upgrade ครับ

- หน้าตา Desktop หลังการ Upgrade จะเห็นว่าเหมือนเดิมเป๊ะๆ

- เข้าไปเช็คใน System Properties อีกที เป็น Windows 7 Home Premium เรียบร้อยครับ


















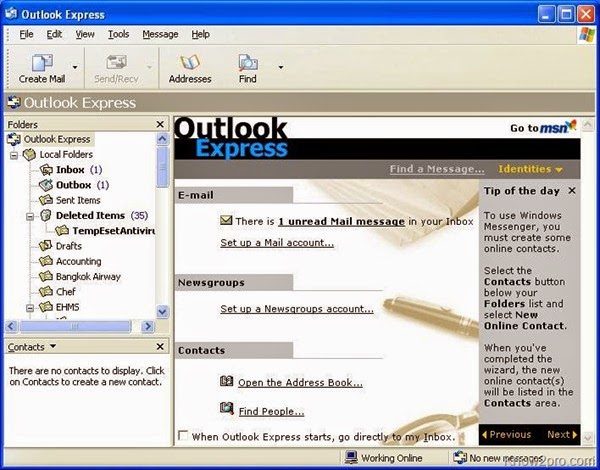

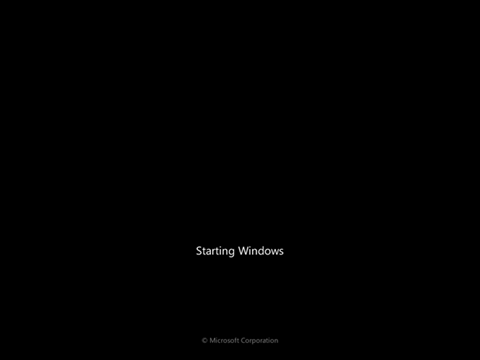


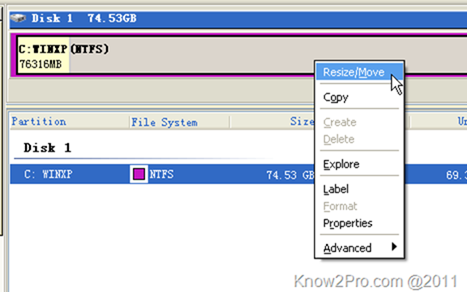















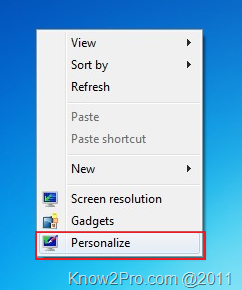






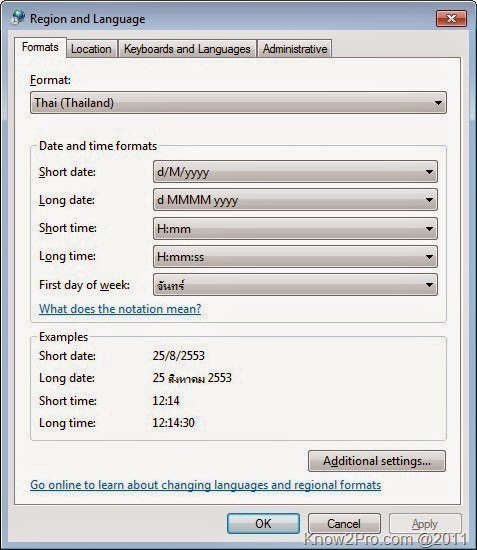 ที่แทป Location เปลี่ยน Current Location เป็น Thailand
ที่แทป Location เปลี่ยน Current Location เป็น Thailand 

















