เคยแนะนำกันไปแบบคร่าวๆ แล้วครับ (EASEUS Partition Master Pro 5 : โปรแกรมจัดการพาร์ทิชั่นคุณภาพ ราคาแพง แต่โหลดฟรี ) มาในบทความนี้ผมจะทดลองใช้งานโปรแกรม EASEUS Partition Home Edition แบบสถานการณ์จริงๆให้ได้เห็นกันเลยว่าใช้งานง่ายกว่า Partition Magic ซะอีก
โจทย์ในคราวนี้คือ
- มีเครื่อง Asus EeePC เครื่องหนึ่ง Harddisk ขนาด 80GB มีการแบ่ง Partition ไว้แล้ว 1 Partition ขนาดประมาณ 80 GB และต้องการจะแบ่งไดรฟ์ D เพิ่ม โดยให้ไดรฟ์ C ที่ลง Windows ไว้แล้วมีขนาดอย่างน้อยที่สุด 30 GB ส่วนพื้นที่ที่เหลือทำเป็นไดรฟ์ D ได้เลย (มีข้อแม้ว่าข้อมูลและโปรแกรมต่างๆใน Drive C จะต้องเหมือนเดิม)
สำหรับใครที่ยังไม่มีโปรแกรมนี้ แนะนำให้ไปดาวน์โหลดได้ที่ http://www.partition-tool.com/personal.htm หรือจะดาวน์โหลดจากที่นี่ก็ได้ครับ (ตัวเดียวกัน แต่คนละเวอร์ชั่น)
ดาวน์โหลดเสร็จแล้วก็ Setup เหมือนโปรแกรมทั่วๆไปครับ
การแก้ปัญหา – ผมจะใช้โปรแกรม resize Drive C ให้เหลือประมาณ 30 GB ส่วนที่เหลือก็สร้างเป็น Drive D
งานนี้จะไม่มีการลง Windows ใหม่อย่างแน่นอน
มาเริ่มกันเลย
- เปิดโปรแกรม EASEUS Partition Home Edition ขึ้นมาครับ จะเห็นว่าตอนนี้มีแค่ไดรฟ์ C อย่างเดียว

- คลิ๊กขวาบน Drive C แบบในภาพครับ แล้วเลือก “Resize/Move”
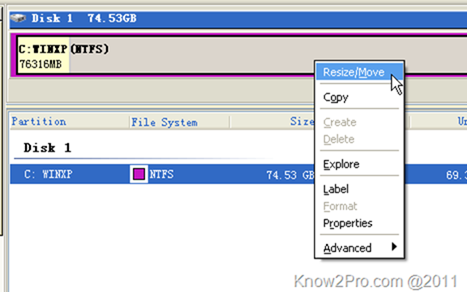
- การ Resize Partition ทำได้หลายแบบครับ แต่แบบที่ผมถนัดคือ ใช้เทาส์ชี้ไปที่ด้ายปลายสุดของ Partition จนกว่าจะมีรูปแบบในภาพแล้วกดค้างเลื่อนเข้ามา ถ้าใครไม่เข้าใจก็ลองทำดูครับหรืออาจจะพิมพ์ค่าในช่อง Partition Size เลยก็ได้

- จากนั้นก็ย่อให้เหลือขนาดประมาณ 30 GB เสร็จแล้วกด OK

- พอกลับมาที่โปรแกรม จะเห็นว่ามีพื้นที่ว่าง (Unallocated) และนั่นก้คือ พื้นที่ว่างที่เหลือจากการ Resize จากขั้นตอนก่อนกน้านี้ครับ และผมก็จะเอาพื้นที่ที่เหลือทั้งหมด มาสร้างเป็นไดรฟ์ D

- วิธีก็เหมือนเดิมครับ คลิ๊กขวา แต่ให้เลือกที่ Create นะครับ

- พอมาถึงหน้าต่างนี้ ให้เลือก Create As : เป็น Logical และ File System เป็น NTFS ครับ กด OK ได้เลย

- กลับมาที่โปรแกรม เห็นได้ว่าตอนนี้มี 2 ไดรฟ์แล้ว (แต่ยังไม่เสร็จครับ)

- ขั้นตอนสุดท้ายคือให้กดปุ่ม Apply ทางซ้ายบน แต่ต้องแน่ใจก่อนนะครับ ว่าจัดการ Partition เสร็จแล้ว ถ้ายังไม่แน่ใจก็กด Undo ก่อนครับ ถ้าแน่ใจแล้วก็กด Apply ได้เลย

- กด Yes เพื่อยืนยันอีกครั้ง ถ้ายังมีหน้าต่างขึ้นมาอีกก็ให้กด OK ไปได้เลยครับ

ในบางครั้งการแบ่ง Partition ก็อาาจะใช้เวลาที่สั้นมาก หรือนานมาก ขึ้นอยู่กับว่ามีการย้ายข้อมูลอะไรบ้าง ถ้ามีการย้ายไฟล์ Windows โปรแกรมก็จะถามอีกครั้ง ให้กด OK ไปได้เลย หลังจากนั้นเครื่องจพ Restart และทำการย้ายข้อมูลให้เอง เราก็แค่รอจนกว่าจะเสร็จ และเครื่องกลับมาเข้า Windows ได้่ตามปกติ
และที่สำคัญต้องกลับมาเช็ต Partition ที่แบ่งไว้ด้วยนะครับ ภาพนี้เป็นผลจากการ Resize ตามขั้นตอนทั้งหมดครับ


















No comments: