เคยแนะนำกันไปแบบคร่าวๆ แล้วครับ (EASEUS Partition Master Pro 5 : โปรแกรมจัดการพาร์ทิชั่นคุณภาพ ราคาแพง แต่โหลดฟรี ) มาในบทความนี้ผมจะทดลองใช้งานโปรแกรม EASEUS Partition Home Edition แบบสถานการณ์จริงๆให้ได้เห็นกันเลยว่าใช้งานง่ายกว่า Partition Magic ซะอีก
โจทย์ในคราวนี้คือ
- มีเครื่อง Asus EeePC เครื่องหนึ่ง Harddisk ขนาด 80GB มีการแบ่ง Partition ไว้แล้ว 1 Partition ขนาดประมาณ 80 GB และต้องการจะแบ่งไดรฟ์ D เพิ่ม โดยให้ไดรฟ์ C ที่ลง Windows ไว้แล้วมีขนาดอย่างน้อยที่สุด 30 GB ส่วนพื้นที่ที่เหลือทำเป็นไดรฟ์ D ได้เลย (มีข้อแม้ว่าข้อมูลและโปรแกรมต่างๆใน Drive C จะต้องเหมือนเดิม)
สำหรับใครที่ยังไม่มีโปรแกรมนี้ แนะนำให้ไปดาวน์โหลดได้ที่ http://www.partition-tool.com/personal.htm หรือจะดาวน์โหลดจากที่นี่ก็ได้ครับ (ตัวเดียวกัน แต่คนละเวอร์ชั่น)
ดาวน์โหลดเสร็จแล้วก็ Setup เหมือนโปรแกรมทั่วๆไปครับ
การแก้ปัญหา – ผมจะใช้โปรแกรม resize Drive C ให้เหลือประมาณ 30 GB ส่วนที่เหลือก็สร้างเป็น Drive D
งานนี้จะไม่มีการลง Windows ใหม่อย่างแน่นอน
มาเริ่มกันเลย
- เปิดโปรแกรม EASEUS Partition Home Edition ขึ้นมาครับ จะเห็นว่าตอนนี้มีแค่ไดรฟ์ C อย่างเดียว

- คลิ๊กขวาบน Drive C แบบในภาพครับ แล้วเลือก “Resize/Move”
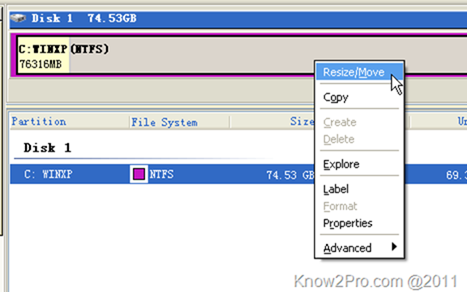
- การ Resize Partition ทำได้หลายแบบครับ แต่แบบที่ผมถนัดคือ ใช้เทาส์ชี้ไปที่ด้ายปลายสุดของ Partition จนกว่าจะมีรูปแบบในภาพแล้วกดค้างเลื่อนเข้ามา ถ้าใครไม่เข้าใจก็ลองทำดูครับหรืออาจจะพิมพ์ค่าในช่อง Partition Size เลยก็ได้

- จากนั้นก็ย่อให้เหลือขนาดประมาณ 30 GB เสร็จแล้วกด OK

- พอกลับมาที่โปรแกรม จะเห็นว่ามีพื้นที่ว่าง (Unallocated) และนั่นก้คือ พื้นที่ว่างที่เหลือจากการ Resize จากขั้นตอนก่อนกน้านี้ครับ และผมก็จะเอาพื้นที่ที่เหลือทั้งหมด มาสร้างเป็นไดรฟ์ D

- วิธีก็เหมือนเดิมครับ คลิ๊กขวา แต่ให้เลือกที่ Create นะครับ

- พอมาถึงหน้าต่างนี้ ให้เลือก Create As : เป็น Logical และ File System เป็น NTFS ครับ กด OK ได้เลย

- กลับมาที่โปรแกรม เห็นได้ว่าตอนนี้มี 2 ไดรฟ์แล้ว (แต่ยังไม่เสร็จครับ)

- ขั้นตอนสุดท้ายคือให้กดปุ่ม Apply ทางซ้ายบน แต่ต้องแน่ใจก่อนนะครับ ว่าจัดการ Partition เสร็จแล้ว ถ้ายังไม่แน่ใจก็กด Undo ก่อนครับ ถ้าแน่ใจแล้วก็กด Apply ได้เลย

- กด Yes เพื่อยืนยันอีกครั้ง ถ้ายังมีหน้าต่างขึ้นมาอีกก็ให้กด OK ไปได้เลยครับ

ในบางครั้งการแบ่ง Partition ก็อาาจะใช้เวลาที่สั้นมาก หรือนานมาก ขึ้นอยู่กับว่ามีการย้ายข้อมูลอะไรบ้าง ถ้ามีการย้ายไฟล์ Windows โปรแกรมก็จะถามอีกครั้ง ให้กด OK ไปได้เลย หลังจากนั้นเครื่องจพ Restart และทำการย้ายข้อมูลให้เอง เราก็แค่รอจนกว่าจะเสร็จ และเครื่องกลับมาเข้า Windows ได้่ตามปกติ
และที่สำคัญต้องกลับมาเช็ต Partition ที่แบ่งไว้ด้วยนะครับ ภาพนี้เป็นผลจากการ Resize ตามขั้นตอนทั้งหมดครับ
















