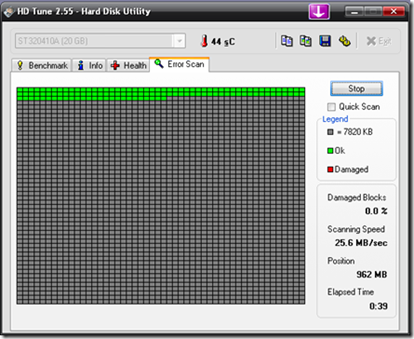ต่อเนื่องจากการซื้อ Sound Card ในคราวก่อน ผมยังซื้อ HDD 20G มาด้วย ซึ่งก็ใช้เวลาไม่นานนักก็ส่งมาถึงที่หอผม การแพคของโอเค มิดชิด มีทั้งซองกันกระแทก กระดาษหนังสือพิมพ์ อัดรวมกันอีกทีอยู่ในกล่องเดียว
แต่จะแน่ใจได้ยังไงหละครับ ว่า Harddisk ที่ได้มาสภาพดีจริงๆ วันนี้ผมเลยจะมาแนะนำการทดสอบ Harddisk แบบเบื้องต้นเพื่อเป็นการเช็คว่ามี BadSector เกิดขึ้นหรือไม่
Badsector หมายความคร่าวคือ จุดเสียที่เกิดบน Harddisk เกิดขึ้นได้ทั้งจากการกระแทก ระยะเวลาการใช้งาน ความเสื่อมสภาพของอุปกรณ์ ในกรณีที่เกิดน้อยๆไม่กี่จุดผลก็คือทำให้เราเสียพื้นที่เก็บข้อมูลไปบ้าง แต่ถ้ามีมากๆหลายๆจุด กระจายกันไปทั่วละก็ผลที่เห็นได้ชัดก็คือ ทำงานได้ช้า ข้อมูลหายไปหรือแก้ไข คัดลอก ไม่ได้ และสุดท้ายคือเสีย หมายถึงใช้ไม่ได้นั่นเองครับ เรื่องทั้งหมดก็ขึ้นอยู่กับหลายๆปัจจัย ไม่ว่าจะเป็นระยะเวลาการใช้งาน การบำรุงรักษา และดวงด้วย อย่างหลังนี่ผมเจอกับตัวเองในสมัยที่ซื้อคอมไปใหม่ๆ HDD Western 40 G ที่เสียไปซะดื้อๆหลังจากทนกับอาการไฟตกของบ้านผมมาได้ซักระยะ แต่อยู่ดีๆหลังจากที่ผม standby เครื่องทิ้งไว้ กลับมาอีกทีมันก้ไปซะแล้ว T – T
ครับ ด้วยเหตุผลทั้งหมด ผมว่าคงเป้นการดีหากเราจะมาตรวจเช็ค Harddisk กันซักหน่อย ไม่ว่าจะใช้มานานหรือไม่ ได้มาจากไหน ก็เป้นเรื่องสำคัญครับ โปรแกรมที่ใช้คือ HDTune Free รวมๆแล้วโปรแกรมนี้เป็นโปรแกรมแสดงรายละเอียดของ Harddisk ต่างๆ รวมทั้งยังมีความสามารถในการตรวจเช็ตความเร็ว AcessTime และ Badsector ที่เกิดขึ้น
– โหลดโปรแกรมจากที่นี่ครับ จะเห็นว่ามีแบบ Pro และ Free ซึ่งผมคิดว่าแค่ฟรีก็น่าจะพอกับการใช้งานแล้วครับ
http://www.hdtune.com/
– โหลดเสร็จแล้ว ก็ให้ติดตั้ง Next ไปเรื่อยๆนั่นแหละครับ เสร้จแล้วให้เปิดโปรแกรมขึ้นมา จะได้หน้าตาแบบนี้ครับ
เราสามารถเลือก Harddisk ที่ต้องการทดสอบได้ครับ อย่างของผมมี 3 ลูก ในที่นี้จะทดสอบ 20G ที่ได้มาจากการประมูลครับ
– แล้วกดเลือกแท๊บ “Error Scan”
– การใช้งานไม่มีอะไรมาก แค่กด start เริ่มการทำงานได้เลย ถ้าต้องการความเร็วก้ให้กดแบบ “Quick Scan” ครับ แต่สำหรับผมขอแบบชัวร์ๆไปเลยดีกว่า
– โปรแกรมก็จะทำงานไปเรื่อยๆครับ ในระหว่างนี้แนะนำว่าอย่าให้ปิดโปรแกรมทั้งหมดไปก่อนครับ
สีเขียวหมายถึง ไม่มี Bad แต่ถ้าเป็นสีแดงหมายถึง เจอ bad เข้าให้แล้ว สำหรับ 20G ของผมผ่านครับ ไม่มี Bad
– นอกจากนี้เรายังสามารถดูข้อมูลอื่นๆได้จาก “Info” ครับ ที่ดูพอจะรู้เรื่องก็อย่าง Buffer,Capacity ครับ
สรุป
ยังมีความสามรถอื่นๆที่ผมไม่ได้บอกนะครับ คือการตรวจสอบความเร็ว ใน “BenchMark” ซึ่งก็ใช้เวลาในการทดสอบนานเลยทีเดียว ผมจึงขอละไว้ ไม่พูดถึงครับ
การทดสอบ Bad ในที่นี้เป้นแค่เบื้องต้นเท่านั้นครับ ถ้าเห็นว่ามีสีแดงเกิดขึ้น ก็อย่าเพิ่งตกใจครับ แต่สิ่งที่ควรทำทันทีที่รู้คือ รีบ Backup ข้อมูลไว้ให้มากที่สุดเท่าที่จะทำได้ ก่อนที่จะสายครับ
ถ้าหากมี Bad เกิดขึ้นไม่มาก นับได้ไม่เกิน 20 จุด ก็สามารถแก้ได้นะครับ แต่ทั้งนี้ทั้งนั้นก็ขึ้นอยู่กับว่า bad แบบไหนเป้นมานานหรือยัง ดดยการใช้โปรแกรม Spinrite ในแผ่น HirentBootCD ครับ ซึ่งเป้นโปรแกรมบน Dos การใช้งานจะยุ่งยากบ้าง ผมเองจะเอามาแนะนำในตอนต่อๆไปครับ
ถ้าเป็น Bad จะได้ผลแบบนี้ครับ