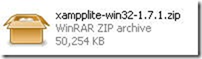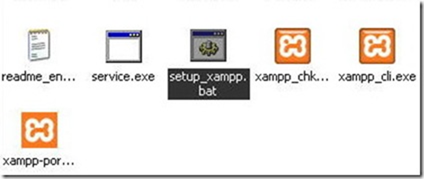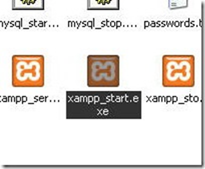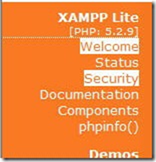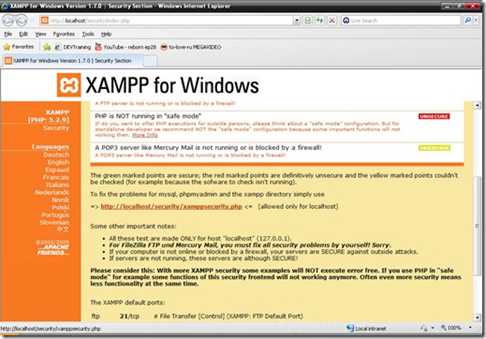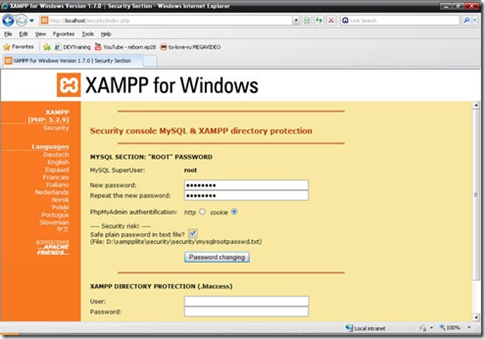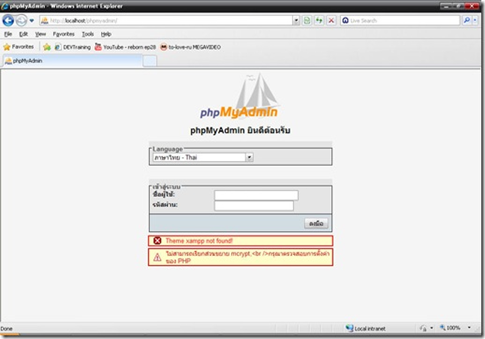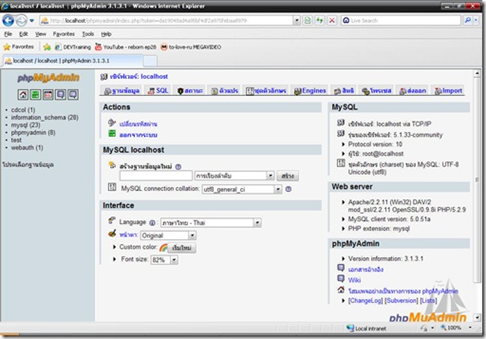ก่อนนหน้านี้ผมเคยแนะนำการใช้งานโปรแกรม Appserv 2.4.4a เพื่อใช้ในการจำลองให้เครื่องคอมพิวเตอร์ทำงานเป็น server ซึ่งโปรแกรม Appserv เป็นโปรแกรมที่ใช้ในการติดตั้งลงในเครื่อง นั่นก็หมายความว่าจะใช้งานได้แค่เครื่องเดียวไม่สามารถย้ายไปทำงานบนเครื่องอื่นๆได้ ปัญหาที่ผมเจอคือเมื่อ Windows พังข้อมูลใน appserv ก็จะหายไปด้วย จริงๆแล้ววิธีการ backup ก็มีครับแต่ดูยุ่งยากมาก วันนี้ผมเลยจะมาแนะนำโปรแกรม XAMPPlite ที่ใช้ในการจำลองเครื่องให้เป็น Server แต่สามารถย้ายไปทำงานบนเครื่องไหนก็ได้ และที่สำคัญคือ ไม่ต้องติดตั้งโปรแกรมเหมือน Appserv
XAMPP เป็นโปรแกรมที่ใช้ในการจำลองเครื่องเหมือน Appserv ทำให้ทั้งสองโปรแกรมมีเครื่องมือต่างๆที่คล้ายๆกัน สามารถใช้งานได้ทั้ง Windows,Mac,Linux,Sun Solaris ใน XAMPPlite เองจะประกอบไปด้วยเครื่องมือดังนี้ครับ
– Apache โปรแกรมจำลองให้เครื่องเป็น Server
– MySQL ระบบฐานข้อมูล
– PHP ตัวแปลภาษา php
– phpMyadmin เครื่องมือช่วยในการจัดการฐานข้อมูล MySQL
– XAMPP Control Panel ตัวควบคุมการทำงานของ XAMPP
เครื่องมือทั้งหมดก็เป็นเครื่องมือพื้นฐานที่ใช้ในการจำลองเครื่องให้เป็น server ครับ
ซึ่งจะแตกต่างจาก XAMPP ปกติอยู่บ้าง แต่สำหรับผมเครื่องมือใน XAMPPlite ที่มีมาให้ก็เพียงพอกับการใช้งานทั่วไปแล้วครับ
ข้อดีของ XAMPPlite คือ ไม่จำเป็นต้องติดตั้ง การใช้งานก็แต่แตกไฟล์ออกมาแล้วตั้งค่าเล็กๆน้อยๆ ก็สามารถใช้งานได้ทันที หมายความว่า ผมสามารถเอา XAMPPlite ไปไว้ในไดรฟ์ไหนก็ได้ เช่น เวลาทำงานที่หอก็เอาไปไว้ใน FlashDrive พอมาที่ทำงานผมก็เสียบ FlashDrive เข้าเครื่องที่ทำงานแล้วเรียก XAMPPlite ที่อยู่ใน FlashDrive ให้ทำงานได้ทันที ข้อมูลก็จะอยู่ที่เดียวกัน ไม่ต้องย้ายไฟล์ไปๆมาๆ ถ้า Windows เสียผมก็ไม่เดือดร้อนอะไร เพราะข้อมูลถูกเก็บไว้ต่างหากแล้ว
เอาละครับ มาดูการใช้งาน XAMPPlite กัน
– ก่อนอื่นให้ดาวน์โหลด XAMPPlite จากเว็บ http://www.apachefriends.org/en/xampp-windows.html เลื่อนลงมาทางด้านล่างๆครับ ไฟล์จะมี 2 แบบคือ ZIP และ exe ในที่นี่ผมจะเลือกแบบ ZIP ครับ สำหรับคนที่เน็ตช้าจะเลือกแบบ exe ก็ได้ครับ
– โหลดเสร็จแล้วให้แตกไฟล์ออกมาครับ จะได้โฟลเดอร์ xampplite เพื่อความสะดวกผมแนะนำให้แตกไฟล์ไปไว้ที่ C:xampplite หรือไดรฟ์อื่นๆ
– พอเข้าไปในโฟลเดอร์ xampplite จะเห็นไฟล์และโฟลเดอร์แบบนี้ครับ
– ก่อนที่จะใช้งาน xampplite ได้ต้องมีการ setup เล็กน้อยครับ ให้ดับเบ้ลคลิ๊กที่ setup_xampp.bat
– จะเข้าหน้า setup ครับให้กดปุ่มอะไรบนคีย์บอร์ดก็ได้ครับ เพื่อเริ่มการตั้งค่าการใช้งาน รอจนเสร็จ จากนั้นก็ปิดหน้าต่างนี้ไปครับ
– ต่อไปให้เข้าที่ xampp_start.exe เพื่อเริ่มการทำงานของ xampp ครับ
– กดแล้วจะมีหน้าต่างขึ้นแบบนี้ครับ
– สุดท้ายคือ ให้เข้าที่ xampp-control.exe เพื่อเข้าตัวควบคุมของ xampp ครับ
– รอให้โปรแกรมทำงานสักครู่ครับ ไม่นานเราก็จะเห็นว่าที่ Apache และ MySQL มีคำว่า Running ขึ้นอย่างที่เห็นในรูป นั่นก็หมายความว่า ทั้ง 2 ตัวทำงานเรียบร้อยครับ
ในการใช้งานครั้งถัดไปก็ให้กดแค่ xampp-control.exe ก็พอครับ แล้วดูว่ามี Running ขึ้นหรือเปล่า ถ้าไม่มีก็ให้กด ปุ่ม Start เพื่อเริ่มการทำงาน
**เพิ่มเติมสำหรับใครที่ต้องการตั้งให้ Apache และ Mysql เป็น service เพื่อที่จะให้โปรแกรมทั้ง 2 ตัวทำงานทันทีเมื่อเข้า Windows วิธีการก็คือ ให้กดเลิอก Svc หน้า Apache และ Mysql ครับ
– เสร็จจากขั้นตอนการตั้งค่าแล้ว ตอนนี้เราก็สามารถเข้าใช้งาน XAMPP ได้แล้ว การใช้งานก็เหมือนกับ Appserv ครับ คือ ให้เข้า Browser เช่น IE,Firefox แล้วพิมพ์ localhost ที่ช่อง address แล้วกด Enter
จะได้หน้าตาของ XAMPP แบบนี้ครับ ให้เลือก English
– รูปนี้จะเป็นหน้าหลักของ XAMPPที่มีเมนูต่างๆเช่น หน้าต้อนรับ สถานะ ความปลอดภัย ข้อมูลphp
รวมไปถึงตัวอย่างโค้ด และที่ขาดไม่ได้เลยคือ phpMyadmin
– ถ้าใครเคยลง Appserv มาก่อนจะเห้นว่าระหว่างการติดตั้งโปรแกรมจะให้เราตั้ง user และ password แต่สำหรับ XAMPP ต้องมาตั้งเองทีหลังครับ ทำได้โดยการเข้าไปที่เมนู Security
– หน้านี้จะเป้นการแสดงข้อมูลความปลอดภัยต่างๆ จะสังเกตเห็นว่ามีการเตือนเกี่ยวกับชื่อผู้ใช้ root ที่ไม่มีการตั้ง password
– ให้เลื่อนลงมาด้านล่างจะเห็น Link ที่เน้นเป้นตัวหนา
http://localhost/security/xamppsecurity.php
ให้คลิ๊กเข้าไปครับ
– จากนั้นก็ให้ตั้ง password ให้กับ root ซึ่งเป็น user หลัก เราจะใช้ root ในการเข้า phpMyadmin ครับ
เสร็จแล้วให้กดที่ Password Changing
– เสร็จแล้วเราก็จะกลับมาที่หน้าแรก ตอนนี้ให้ทดลองเข้า phpmyadmin เพื่อเป้นการทดสอบ password ที่ได้ตั้งไว้ วิธีเข้าคือ เลือกเมนู phpmyadmin ทางซ้ายหรือจะพิมพ์ address คือ http://localhost/phpmyadmin ก็ได้ครับ
เมื่อเข้าได้แล้วก็ให้กรอกข้อมุลตามนี้ครับ
ชื่อผู้ใช้ : root
รหัสผ่าน : รหัสที่ตั้งเอง
เสร็จแล้วกดที่ ลงมือ ครับ
– ถ้าไม่มีอะไรผิดพลาด เราก้จะเข้าหน้าของ phpmyadmin ได้อย่างถูกต้องครับ
สำหรับการใช้งานผมขออธิบายแยกเป็นตอนๆในคราวต่อๆไปครับ
– สำหรับการใช้งาน เช่น การทดสอบโค้ด php หรือการติดตั้ง CMS ต่างๆ ให้เอาไฟล์ที่จะใช้งานไปไว้ในโฟลเดอร์ htdocs เวลาเรียกใช้งานก็เรียกจาก localhost/ชื่อโฟลเดอร์หรือไฟล์
จบแล้วครับสำหรับการแนะนำ XAMPPlite การติดตั้งอาจจยุ่งยากกว่า Appserv สักหน่อย
แต่รวมๆแล้วก็คือชุดโปรแกรมจำลอง Server นั่นเอง ซึ่งมีความจำเป้นในการใช้งานร่วมกับ php และ CMS อย่าง joomla ซึ่งผมจะได้แนะนำกันในตอนต่อๆไปครับ