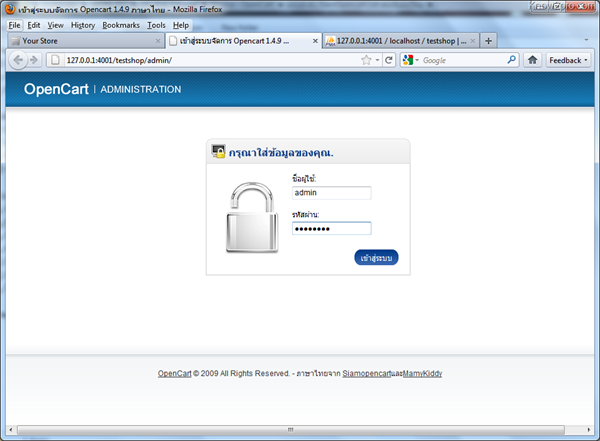แนะนำกันคร่าวๆ ครับ ขอยกคำพูดนี้มาจาก http://www.domainhost360.com/
“Opencart เป็น php script ที่ใช้สำหรับเว็บไซต์ขายสินค้า (ecommerce) โดยมีจุดเด่นที่รองรับการแสดงผลแบบหลายภาษาและหลายสกุลเงินได้สมบูรณ์แบบเช่นเดียวกับ oscommerce. แต่มีจุดเด่นเรื่องระบบ theme ที่แยกออกไปไม่ฝังเป็น html ไว้ใน file php เหมือน oscommerce. ทำให้สะดวกเวลาสร้าง theme ใหม่หรือแก้ไข theme เดิมที่มีอยู่แล้ว. รวมถึงระบบ cache ช่วยเพิ่มความเร็วที่ใช้งานได้ดี. และการแสดงผลสินค้าทำได้สวยงามมีระบบ review สินค้า (พร้อมระบบ Anti spam) และสินค้าใกล้เคียงมาให้ใช้เลย. รวมไปถึงระบบหลังร้านที่ใช้งานง่ายกว่า oscommerce มาก. ข้อเสียอาจจะเป็นเรื่อง community ที่ยังไม่ใหญ่มากเหมือน oscommerce ทำให้ plugin หรือ theme ที่ให้เลือกใช้ยังมีไม่มาก “
ว่ากันง่ายๆคือ เป้นระบบเว็บขายของออนไลน์ ที่(น่าจะ) ใช้งานง่าย ผมหันมาใช้ตัวนี้ เพราะเล่น Virtuemart แล้วไม่ค่อยถนัดครับ
ก่อนติดตั้ง ต้องเตรียมเครื่องมือให้พร้อม
- ระบบ Server เช่น Appserv, XAMPP, WAMPP Server2go
ผมใช้ Server2go เพราะย้ายโฟลเดอร์ได้ สะดวกดี
- เตรียม Folder และ URL
ผมใช้โหลเดอร์ testshop, สร้างไว้ใน server2go/htdocs
ถ้าเป็่น appserv ก็น่าจะอยู่ที่ www (ผมจำไม่ได้แล้ว)
URL คือ http://127.0.0.1:4001/testshop
- เตรียม Database
ผมใช้ PHPAdmin สร้างฐานข้อมูลชื่อ testshop และใช้ Encoding เป้น utf8_unicode_ci เท่านั้น
เพราะไม่งั้นข้อมูลบางส่วนจะกลายเป็น ??????? เช่น ชื่อจังหวัด
- ไฟล์ Opencart 1.4.9 จากเว็บ Siamopencart.com ดาวน์โหลดที่นี่ หรือ SkyDrive
ดาวน์โหลดเสร็จให้ Extract ไฟล์ออกมา จะเห็นโฟลเดอร์ Upload ใช้ Copy ไฟล์ในนั้นทั้งหมด
ยังไม่หมดครับ มีต่ออีก>>>>>
วิธีการติดตั้ง Opencart 1.4.9 บน Localhost
- Copy ไฟล์ทั้งหมดที่อยู๋ใน Upload แล้ว Paste ไว้ที่ Folder “testshop”
- เปิด Browser พิมพ์ URL ของ localhost ที่เตรียมไว้ลงไป
http://127.0.0.1:4001/testshop
server2go ของผมมีการดัดแปลงนิดหน่อยครับ
ถ้าเป็น appserv จะเป็น http://localhost/testshop
- คราวนี้ก็จะเริ่มขั้นตอนการติดตั้งจริงๆแล้ว ในหน้าแรก ติ๊กตรงช่อง I agree แล้วกด continue
- ต่อไป เป้นค่าของ server ทั้งเรื่อง php และ mysql
กดปุ่ม continue
- กรอกข้อมูลของระบบต่างๆ ลงไป
Database Host : localhost
user : ชื่อ user ที่ใช้เข้า phpmyadmin ของผมเป็น root
password : ตามด้วย password ของ user ที่ใช้เข้า phpmyadmin (ใน server2go ไม่มีครับ)
database name : ชื่อฐานข้อมูลที่สร้างไว้ตอนแรก (ผมใช้ testshop)
username : ชื่อ admin ที่จะใช้เข้าระบบ backend
password : รหัวผ่านของ admin
email : อีเมลืที่จะให้ opencart ติดต่อด้วย เผื่อมีเรื่องของระบบ เราจะได้รับรู้
เสร็จแล้วกด Continue
- รอสักครู่ พอมาถึงขั้ตอนนี้ ก็จบแล้วครับ
หลังจากนี้เราต้องไปลบ folder ชื่อ installation ด้วย (เพื่อความปลอดภัย เดี๋ยวมีคนมา install ทับ)
- URL ที่ใช้เข้าเว็บตอนนี้คือ
หน้าร้าน : http://127.0.0.1:4001/testshop
หลังร้าน(admin) : http://127.0.0.1:4001/testshop/admin
หน้าร้าน (ดูเรียบง่ายดี)
หลังร้าน (เมนูไม่เยอะมาก จัดการง่ายดี)
ปิดท้ายด้วยการเช็คว่าสร้าง Database ถูกหรือเปล่า หลังจากเข้าหน้า admin มาแล้ว
ให้ไปที่เมนู ระบบ >> ตั้งค่า
ไปที่แท๊บ “ท้องถิ่น” ลองดูว่า ชื่อจังหวัดถูกหรือยัง ถ้ากลายเป็น ????? แสดงว่าไม่ได้ตั้ง utf8_unicode_ci ครับ ผมว่ากลับไปทำใหม่จะง่ายกว่าครับ ตอนทำครั้งแรก ผมลืมไปสองครั้งกว่าจะได้แบบนี้